はじめに #
AnacondaやMinicondaなどのconda環境を使用せずに、pipのみの環境でPythonの統合開発環境Spyderを使用できるようにします。
最近はVisual Studio Code (VSCode) でPythonを利用する人も増えているようですが、Spyderの変数エクスプローラや入力補間などと同等の機能をVSCodeで実現するためには、複数の拡張機能を追加する必要があり手間が掛かります。そのためSpyderをエディタとして使いたいのですが、Spyderが標準で含まれるAnacondaを導入すると、「condaにはなく、pipにしかないパッケージ」のインストール時にcondaとpipが混在してしまう課題があります。そこで、pip環境でSpyderをインストールする方法を調べました。
この記事で検証した環境は以下の通りです。
- OS: Windows 10 Home
- Python 3.11.6
- Spyder 5.5.0
Pythonのインストール #
まず、AnacondaなどやPythonがインストールされていない、クリーンな環境から始めることを前提とします。
Pythonの公式サイト (python.org) から、Pythonの標準インストーラをダウンロードします。バージョンは3.11.6としました。 https://www.python.org/
インストール時、“Add python.exe to PATH"にチェックを入れます。これは、コマンドプロンプトやPowerShellからPythonをコマンドで実行できるようにするためです。
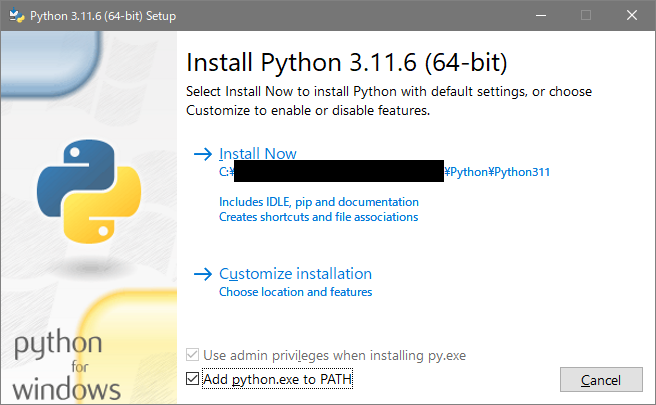
“Customize installation"をクリックし、以降はデフォルトの設定のままインストールします。
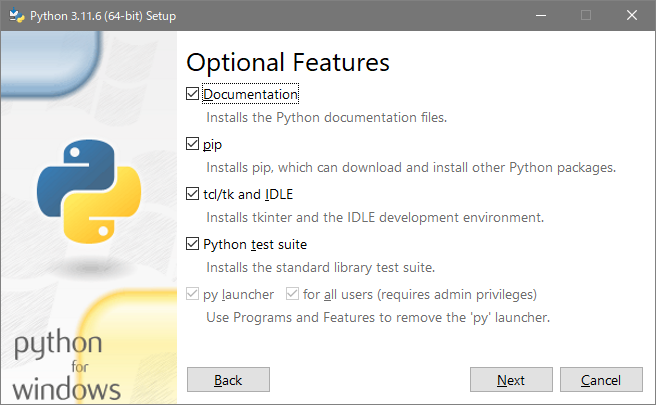
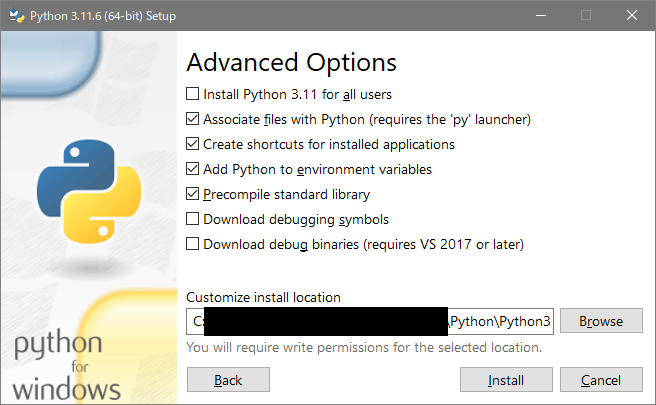
Spyderのインストール #
Pythonのインストール完了後、まずはコマンドプロンプトまたはPowerShellを起動し、以下のコマンドを実行してpip自体をアップデートします。
> pip install -U pip
-Uは既にインストールされているパッケージをアップデートするためのオプションです。
次にSpyderをインストールします。ここでは仮想環境を作成しないものとしますが、必要な場合はSpyderのインストール前にvenvやpipenvなどで仮想環境を作成して下さい。
> pip install spyder
実行すると、関連パッケージと合わせてSpyderがインストールされます(数分掛かります)。
また、変数エクスプローラでPandasのDataFrameやSeriesを表示させたい場合、Pandasもインストールする必要があります。
> pip install pandas
Spyderの起動 #
Spyderのインストール完了後、ターミナルでspyderコマンドを実行するとSpyderが起動します。
> spyder
なお、Spyderのスプラッシュ画面が数秒だけ表示されて消え、Spyderが起動できない場合があります。そのときは--newオプションを付けると上手く起動できる場合があります(公式ドキュメントに記載がないため、なぜ上手く起動するのかは不明です)。
> spyder --new
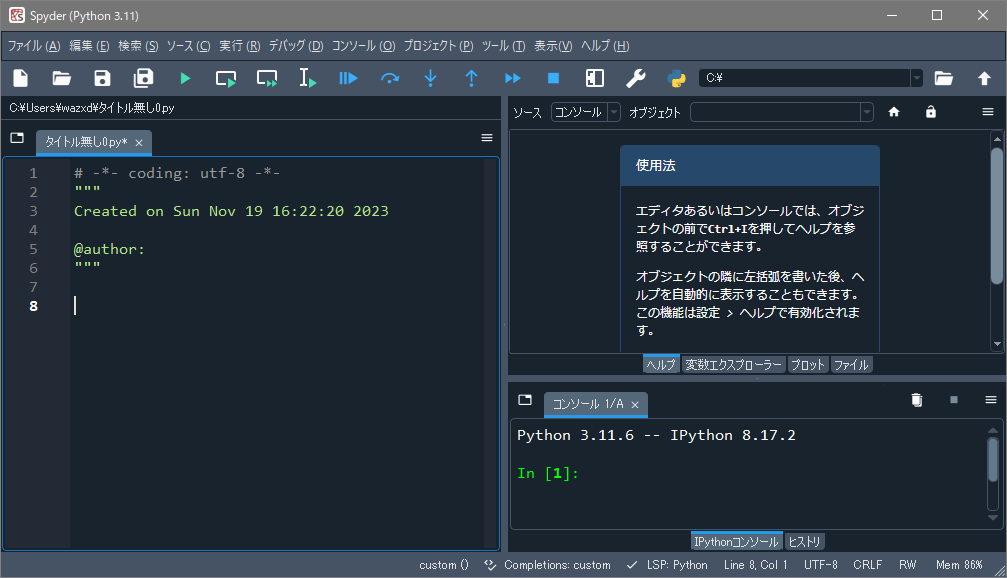
バッチファイルから起動する #
バッチファイルからSpyderを起動する場合、以下のように記述します。
start spyder
startを付けずに単にspyderだけとした場合、Spyderの起動後もプロンプトの黒い画面が表示されたままになります(Spyderを閉じるとプロンプトも閉じます)。startを付けることによって、プロンプトが自動で閉じるようになります。
不具合が発生した場合 #
Spyderを使用中に不具合が発生した場合、Spyderの内部コンソールを表示するとエラーの詳細が表示されることがあります。内部コンソールを表示するには、メニューの「表示」→「ペイン」→「内部コンソール」にチェックを付けます。以下の画面が開かれ、Spyder操作時に発生したエラーや警告が表示されます。
Spyder 内部コンソール
このコンソールは下記コマンド
spy.app, spy.window, dir (spy)
により、アプリケーション内部エラーの報告と
Spyder内部検査のために使われます。
ユーザーのpythonコードを実行するために使わないでください。
>>>
