※記事内に商品プロモーションを含むことがあります。
はじめに
Dashはインタラクティブなグラフを表示できる、PythonのWebアプリケーションフレームワークである。flaskをバックエンドに使用している。
本記事では、Dashで作成したWebアプリケーションをPythonAnywhere上で公開する手順を簡単にまとめた。大きく分けて、以下の手順で行う。
- PythonAnywhereのアカウント作成
- flaskアプリの作成
- ソースコードをflaskからdashに変更
- 仮想環境の構築
- WSGIの設定
WSGI (Web Server Gateway Interface) とは、PythonアプリケーションとWebサーバのインタフェースを定めた仕様である。
WSGI について — Webアプリケーションフレームワークの作り方 in Python
Heroku上で公開する記事についてはこちら。
可視化ツールDashで作成したWebアプリをHerokuで公開する - Helve Tech Blog
PythonAnywhereアカウントとflaskアプリの作成
まず、PythonAnywhereのアカウントを作成し、flaskアプリを作成する。方法については以下の記事を参照(ただし、flaskアプリを作成するところまででよい)。
【無料サーバーのご紹介】Pythonanywhere | CodeCampus
注意点は以下の通り。
- 無料プランの"Beginner"で構わない
- アカウント作成時のユーザ名と、flaskアプリ作成時のPythonバージョンを覚えておく
- ファイルのパスはデフォルト(
/home/(ユーザ名)/mysite/flask_app.py)
flaskアプリを作成したら、
http://(ユーザ名).pythonanywhere.com/
にアクセスし、“Hello from Flask!“と表示されることを確認する。
ソースコードをflaskからdashに変更
次に、flaskのサンプルソースコードをDashのコードに変更する。
“Files"タブを押し、左側の"Directories"の"mysite/“をクリックする。“mysite"ディレクトリに移動するので、右側の"flask_app.py"を押すと、ブラウザ上でスクリプトを編集する画面が開く。中身を全て削除し、以下のソースコードを貼り付けて、右上の"Save"を押す。
|
|
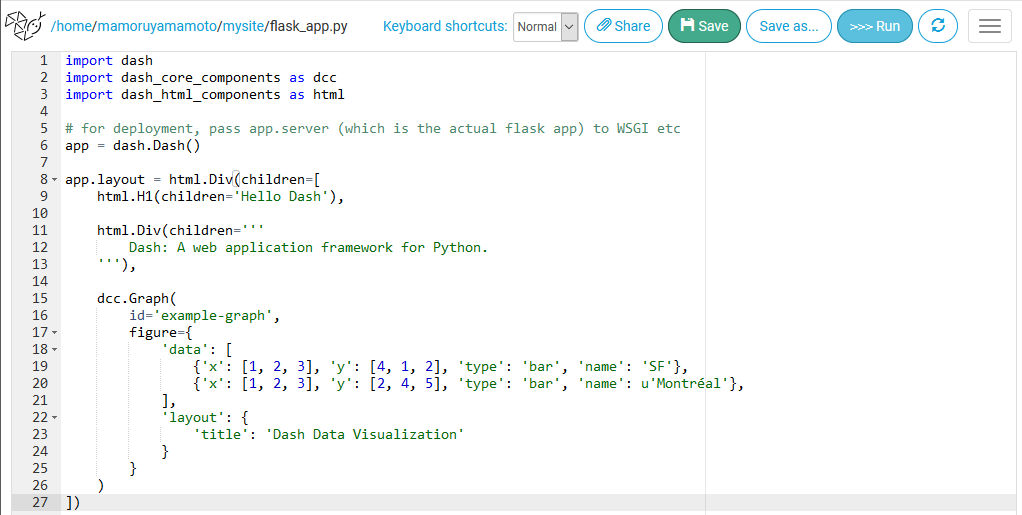
仮想環境の構築
PythonAnywhere上で必要なライブラリをインストールする。インストール方法には、以下のページのように3つの方法があるが、ここでは2の仮想環境を使用する方法を採用する。
Installing new modules | PythonAnywhere help
PythonAnywhereで"Consoles"タブからBashターミナルを開く。以下を実行して、仮想環境を作成する。
$ mkvirtualenv dashappenv --python=/usr/bin/python3.6
dashappenvは仮想環境の名前である。適当な名前に変更してよい。
また、最後のPythonのバージョンは、flaskアプリを構築したPythonのバージョンに合わせる。後者のバージョンは、“Webタブ"の"Code"→"Python version"から確認できる。
次に、以下を実行して仮想環境を起動する。
$ workon dashappenv
さらに、pip3 installでDashをインストールする。他に必要なライブラリがあれば、同様にインストールする。
(dashappenv)$ pip3 install dash
最後にコンソールを閉じる。
(dashappenv)$ exit
WSGIの設定
最後に、WSGIを設定する。Webタブを開き、“Code"の"WSGI configuration file"を開く。
|
|
をコメントアウトし、その後ろに以下を貼り付けて、保存して閉じる。
|
|
Webタブに戻り、“Virtualenv"に以下を入力する。
/home/(ユーザ名)/.virtualenvs/dashappenv
最後にReloadボタンを押し、再び以下のアドレスを開くと、Dashの画面が表示される。
http://(ユーザ名).pythonanywhere.com/
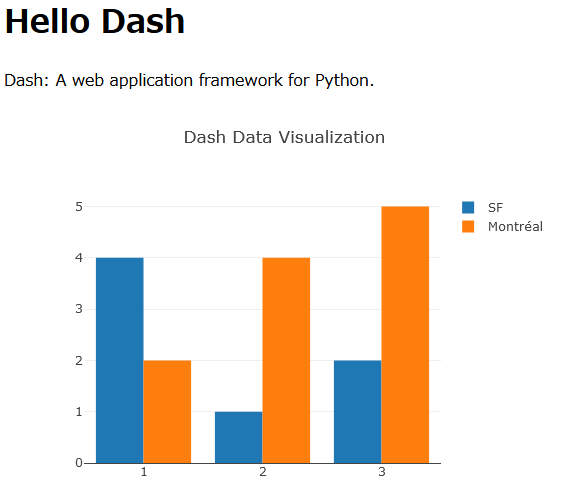
参考
DashアプリをPythonAnywhereでデプロイする方法を紹介した記事(英語)
The Easiest Way to Deploy Your Dash App for Free | by Elsa Scola | Towards Data Science
仮想環境 (mkvirtualenv) の使い方
コマンドリファレンス — virtualenvwrapper 3.5 documentation
Virtualenvwrapperの導入 - Qiita
