はじめに #
Visual Studioで「プロジェクトのターゲットフレームワークがインストールされていません」というエラーの対処法を備忘録として残します。
異なる環境で作成したVisual Studioのソリューションを開こうとすると、以下のエラーが表示される場合があります。
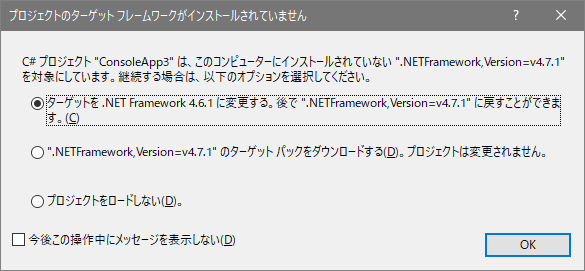
以下2つの対処法があります。
- ターゲットパック (Developer Pack) をダウンロードしてインストールする
- プロジェクトファイル (.csproj) を編集する(非推奨)
ターゲットパックのインストールには管理者権限が必要です。そのため、管理者権限がない場合や、PCがオフラインの場合などは2つ目の手段も検討してください。
検証した環境:Visual Studio Community 2019
ターゲットパックのインストール #
ターゲットパックをインストールするには、先程のエラー画面で2番目を選択し、「OK」を押します。すると、Microsoftのサポートページが開きます。 .NET SDKs downloads for Visual Studio
ここでは .NET Frameworkのv4.1.7が必要なので、その"Developer Pack"をダウンロードしてインストールします。
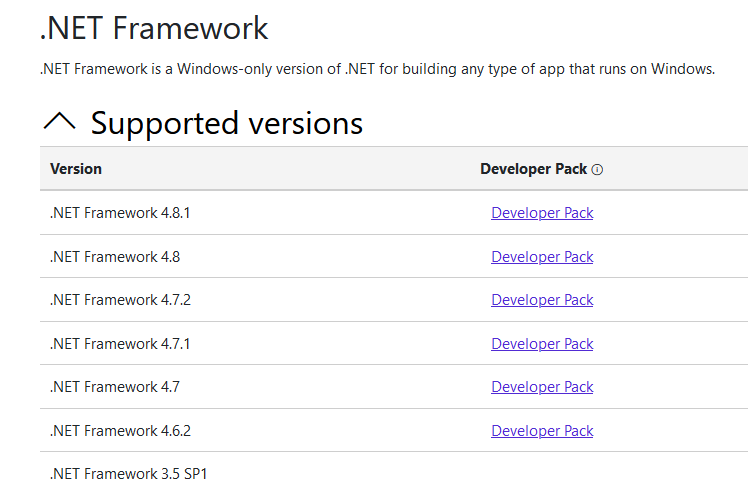
インストール完了後、Visual Studioでソリューションを開けるようになります。
プロジェクトファイルの編集 #
この対処法では、ビルドしたソフトウェアが予期しない動作をする可能性があるので注意して下さい
まず、Visual Studioで利用可能な .NET Frameworkのバージョンを確認します。適当なソリューションを開くか新規作成し、「ソリューションエクスプローラー」のプロジェクトを右クリックし、プロパティを開きます。次に、「アプリケーション」の「対象のフレームワーク」を開くと、利用可能なバージョンが表示されます(ここではターゲットパックのインストール後にスクリーンショットを撮ったので、v4.7.1があります)。
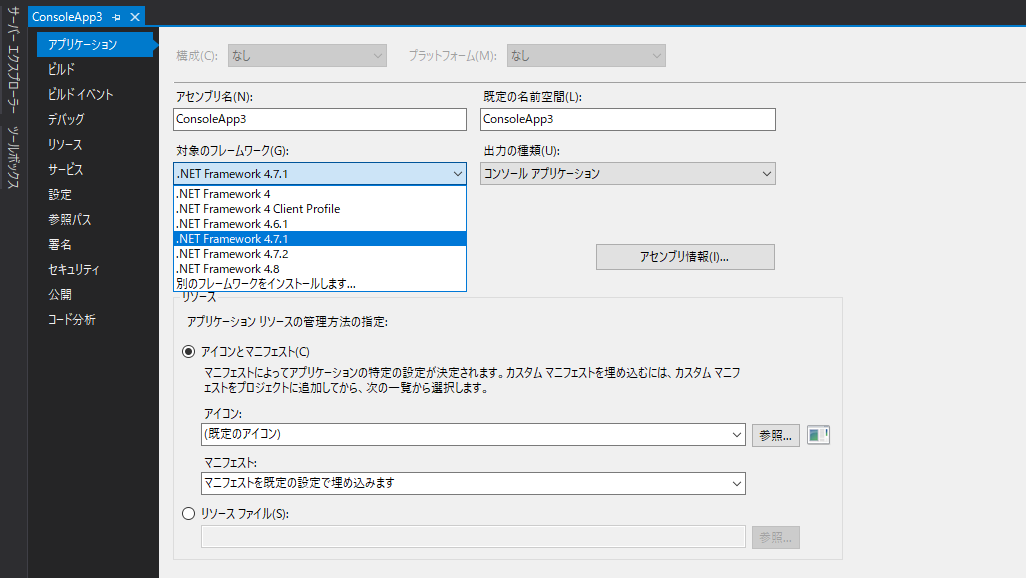
次に、ソリューションフォルダにあるプロジェクトファイル(拡張子.csproj)をテキストエディタで開き、TargetFrameworkVersionを探します。
<TargetFrameworkVersion>v4.7.1</TargetFrameworkVersion>
このバージョンを利用可能なバージョンに変更して、ファイルを保存します。基本的に .NET Framework v4.5以降では後方互換性が保たれているため、必要なバージョンよりも後のバージョンを指定すると良いと思います。
変更後、Visual Studioでソリューションを開けるようになります。
