はじめに #
Linux Mint v20.3のライブUSBを作成してPCにインストールしたので、手順を備忘録として残します。
環境 #
ライブUSBを作成したPCはWindows 10 Home Ver. 21H1です。ライブUSBを作成するソフトウェアはRufus v3.18を使用しました。
インストールしたLinuxはLinux Mint v20.3 MATE Edition 64bitです。
使用したUSBメモリは容量4GB, USB 2.0です。Linux MintのISOファイルサイズが2.0~2.1GBなので、USBメモリの容量は4GB以上必要だと思います。
インストール先のPCは2009年10月発売開始のDell Inspiron 1370です。スペックは以下の通りです。
- CPU: Intel Core 2 Duo U9400
- メモリ:4GB
- ストレージ:HDD 300GB
Linux MintのISOファイルを入手 #
Linux Mintの公式サイトからISOファイルをダウンロードします。日本国内のサーバはないので、アジアのサーバを適当に選択すれば良いと思います。 https://linuxmint.com/download.php
2022年4月3日現在、Linux Mintの最新バージョンは20.3です。次の3つのエディションがあり、それぞれGUIが異なります。
- Cinnamon(シナモン):最もGUIが豪華だが動作が重い。新しい機能を意欲的に取り込んでいる。
- MATE(マテ):Cinnamonと比較して軽量で安定しているが、削除された機能がある。
- Xfce(エックスエフシーイー):他のエディションと比較して最も軽量で安定しているが、削除された機能が多い。
ここではMATEエディションとしました。ダウンロードしたファイル名はlinuxmint-20.3-mate-64bit.isoとなります。
ライブUSBの作成 #
続いて、ライブUSBを作成するためのソフトウェアRufus(ルーファス)をダウンロードします。Rufusはオープンソースのフリーソフトです。 https://rufus.ie/ja/
USBメモリをPCに接続して、rufus-3.18.exeを実行します(インストールは不要です)。USBメモリはフォーマットされるので注意してください。
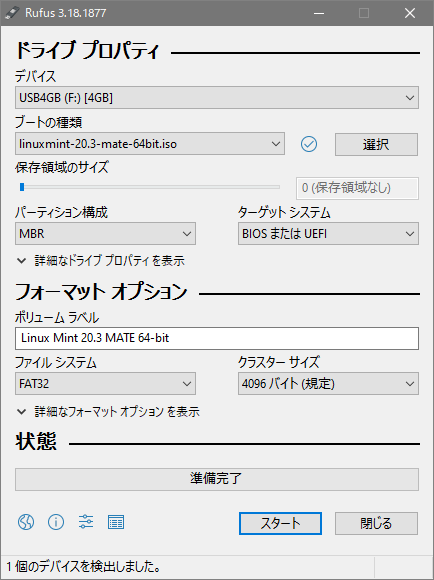
「デバイス」をUSBメモリとし、「ブートの種類」をISOファイルにして、「スタート」を押します。書き込みが完了したら、USBメモリを取り外します。
Linux Mintのインストール #
Linux MintをインストールしたいPCにUSBメモリを指し、電源を入れます。Linux Mint以外のOSが既に入っている場合、そのOSが起動することがあります。その場合、USBメモリから起動するようにBIOSを設定します。
無事にLinux Mintが起動した場合、デスクトップ画面が表示されます。PCにLinux Mintをインストールする場合は、デスクトップのアイコンを実行します。

