はじめに #
Windows 10 HomeにDocker Desktopをインストールする手順を備忘録として残します。
DockerはLinuxカーネル上で動作します。そのため、Windows 10 HomeでDocker Desktopを使用するためには、WSL2(Linuxを動作させるための実行環境)をインストールする必要があります。
環境
- Windows 10 Home Ver. 22H2
- Docker Desktop for Windows Ver. 4.15.0
なお、Windows 10 Home Ver. 2004以降やWindows 11でもインストール可能なはずです。
「仮想化」機能の有効化 #
タスクマネージャを開き、「CPU」の「仮想化」が有効になっていることを確認します。無効になっている場合は、BIOSから有効にします。
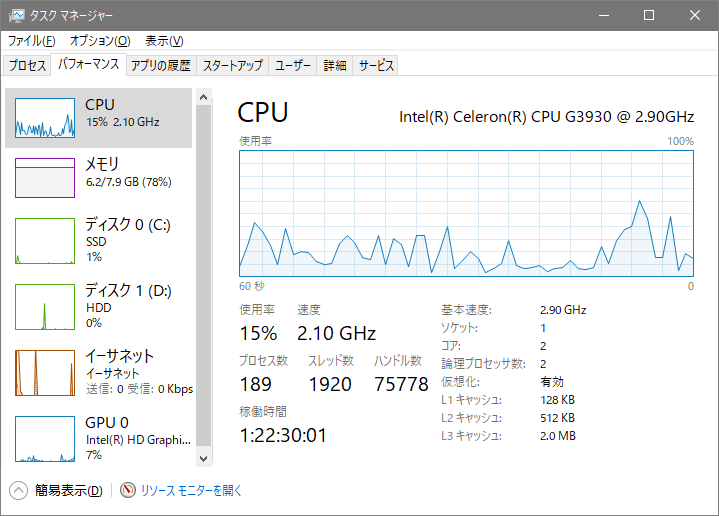
例として、ASUSのマザーボード (PRIME B250M-A) の場合は「詳細」タブの"Intel Virtualization Technology"を有効にします。
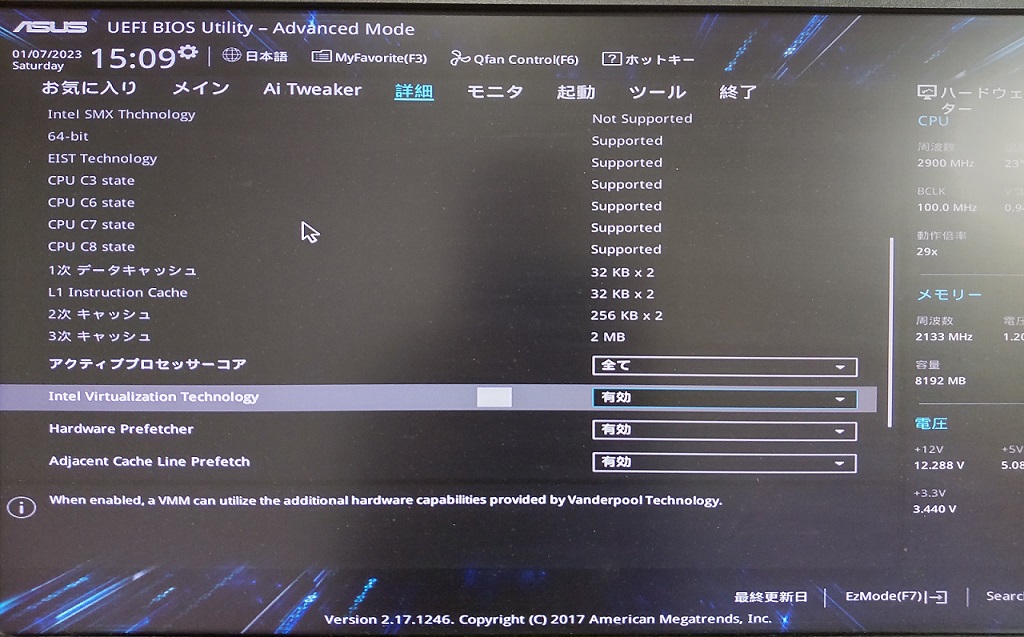
次に、Windowsの設定画面を開いて「Windowsの機能」で検索し、「Windowsの機能の有効化または無効化」を開きます。「仮想マシン プラットフォーム」機能にチェックを入れます。
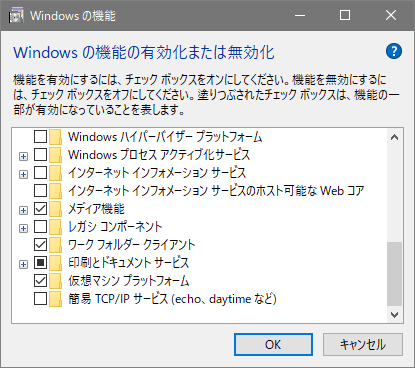
Linuxカーネル更新プログラム パッケージのインストール #
Linuxカーネル更新プログラム パッケージを以下からダウンロードして、インストールします。
https://wslstorestorage.blob.core.windows.net/wslblob/wsl_update_x64.msi
インストール後、PCを再起動します。
WSL2を既定のバージョンに設定 #
PowerShellを管理者権限で開き、以下を実行して、WSL2を既定のバージョンに設定します。
> wsl --set-default-version 2
Docker Desktopのインストール #
Dockerの公式サイトからWindows用Docker Desktopのインストーラをダウンロードして、実行します。
https://www.docker.com/products/docker-desktop/
以上でDocker Desktopのインストールが完了しました。
なお、Docker Desktopの起動後、PowerShellで以下のコマンドを試しに実行してみます。このコマンドは、WSLにインストールされているLinuxディストリビューションを一覧表示するものです。
> wsl --list --verbose
NAME STATE VERSION
* docker-desktop Running 2
docker-desktop-data Running 2
WSL上でDocker Desktopが起動していることが確認できました。
